Overview
In every organization, information security ensures the integrity of systems and people data. The same applies to Sococo, using a strong password will keep the user accounts secure and safe. Passwords should never be shared with anyone else.
The Sococo Organization's administrator can set up password requirements for all members. It will keep login credentials safe by enforcing strong passwords. As an administrator, it is your role to define the password length, set the required characters and identify the duration of force reset periods.
This article demonstrates the steps on how an administrator can set up password requirements in the Sococo app.
Requirements
- Installed Sococo native desktop application.
- For Sococo web app, it is recommended to launch the app from the latest version of Google Chrome.
- Administrator access to the Sococo organization is required in order to enforce strong passwords.
Process
- Click the menu
icon in the top-left corner of the Sococo app.
- Click the Settings button.
- From the Administration section, select Organization Settings.
- Review the Password Requirements section. Click the dropdown button to reveal more information.
If no minimum character length is defined, the password can be one character.
Tip: Strong passwords require at least 8 characters. - To enforce strong passwords, define the following:
- Set the minimum character length to at least 8 characters.
- For alphanumeric passwords, toggle the switch to allow lower case and upper case letters plus numbers
- Strong passwords usually expire in 30 days, 60 days, or less, depending on your organization's Information Security (InfoSec) Policies. In the example below, the password will be force reset in 60 days.
- Click Save at the bottom of the page.
Confirmation
Verify if the changes to password requirements have been applied after you clicked Save.
- Refresh the page.
- Check if the password requirements section of the Organization settings matches that of your organization's InfoSec policies.
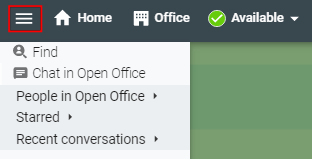
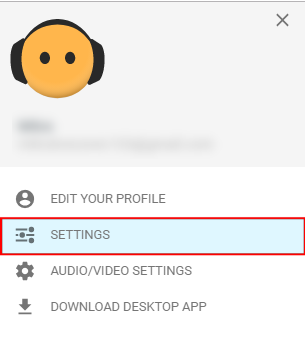
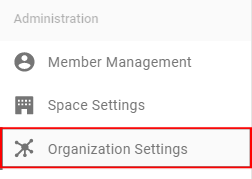
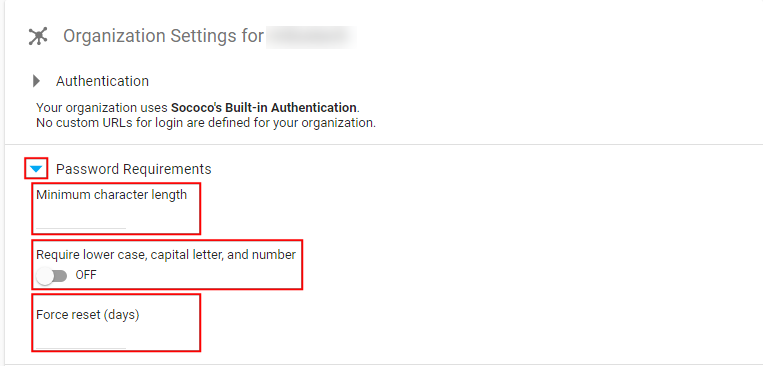
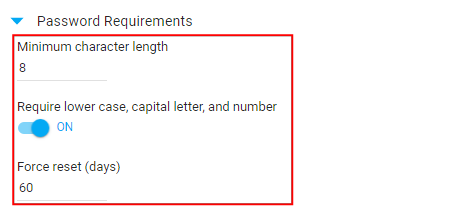
Priyanka Bhotika
Comments