Overview
Sococo Administrators can manage users using the Member Management menu in Sococo Settings. In the Member Management menu, admins can review the list of all members of the Organization, add new members, edit and delete existing members.
Solution
To access the Member Management tool, follow the steps below:
- Click on the Sococo menu
button at the top-left corner of the app
- On the menu, click on the Settings button to open the Settings page
- On the left side of the Settings page, under the Administration section, select Member Management
- The Member Management page opens with the list of all users
Reviewing Organization Members
Once you open the Member Management, you can view all members in the Organization. You can use the search box to narrow the list and review some of the basic information about every member - their access roles, last login time, if Slack is integrated, etc.
In the Last Login column, you can see additional information regarding the type of login:
- Last logged in with Sococo
- Last logged in with Slack
- Invite not yet Accepted
At the bottom of the screen, you can manage pages if you have many users.
Note: Activity logs or usage analytics for organization members are not available in the app and cannot be provided by Sococo.
Adding new Members
From the Member Management screen, you can use the button Add Members to invite new members to your Organization.
The button will open the standard Invite Members window described here.
Editing Existing Members
By clicking on the Edit button on the right side of the window for the appropriate member, you can enter the Edit User menu for the member you selected.
Updating Organization role for a Member
When you edit a member in Member Management, you can update the Organization's role for the member by granting the Administrator Privilege role in the User Info section.
Expire Password for a Member
When you edit a member in Member Management, you can Expire Password for a user from the Administrator Actions section.
There is no confirmation button, the password will be expired immediately. A notification will be shown as a banner at the top of the app.
The next time the user logs in, they will be asked to create a new password for their account. Administrators cannot set new passwords for other users. If a user can't remember their password, they will have to reset it.
Removing a Member
When you edit a member in Member Management, you can remove the member from your Organization. If a member is part of more than one Organization, only access to your Org will be removed. You can remove the member by clicking on the Remove from Organization button under the Administrator Actions section.
Managing Space Access for a Member
When you edit a member in Member Management, you can configure the access level for the selected member for every Space in the Organization. Under the Space Access section, find the space that you are interested in, and set the wanted Access level for the member, for spaces on the list. The available levels are:
- None - No access to space
- Member - Regular access to space as a normal user (member)
- Moderator - Moderator access for space
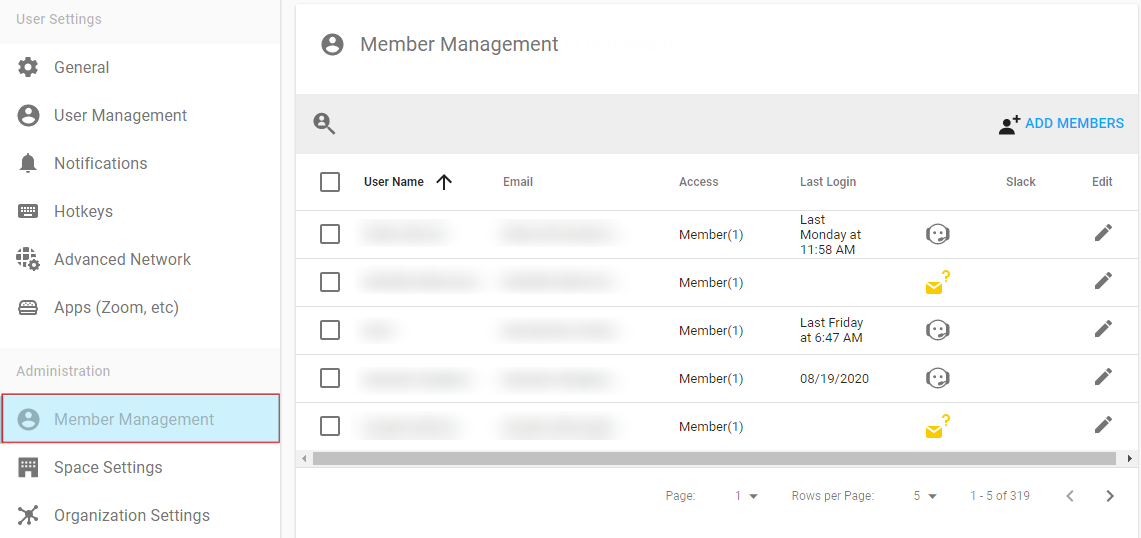
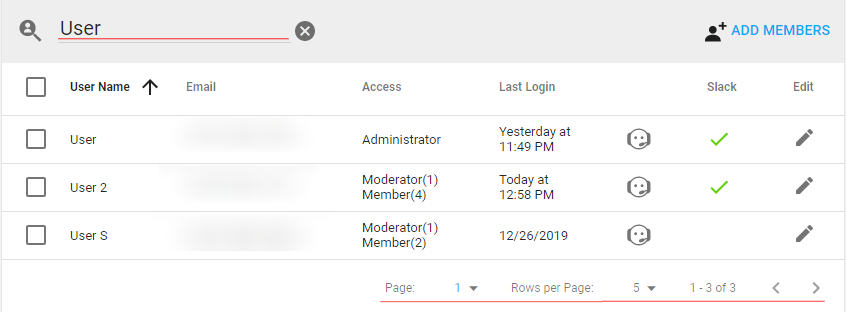


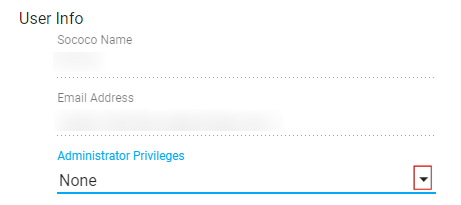
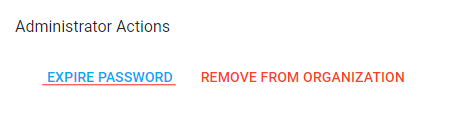
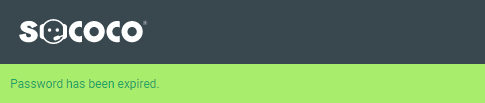
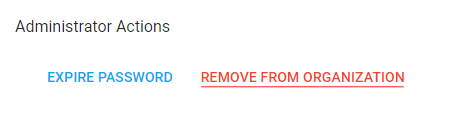
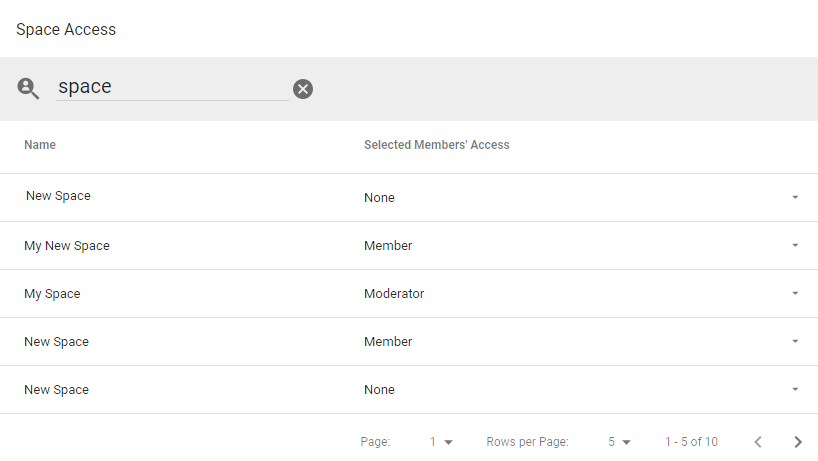
Priyanka Bhotika
Comments