Overview
Whenever there are issues with Sococo application, Support and the Engineering team need the information to troubleshoot it. If a report a problem feature is not used to create a ticket with Support, it is useful to provide some additional information on the ticket. It is also possible that an agent will reach out to you requesting logs. To help speed up the troubleshooting, users can share the console logs from the browser or desktop application.
Solution
No matter if you are using Google Chrome or the Desktop app, the process is almost the same. The logs are can be found using the Google Chrome Developer tools.
- Access your Sococo account in Google Chrome or the Desktop app.
- Press Ctrl + Shift + I (Windows/Linux) or Cmd + Opt + J (Mac) to open Developer tools.
- On the browser, you can also access it from the Google Chrome menu > More tools > Developer tools.
- On the Desktop app, you can go to View > Toggle Developer Tools.
- On the browser, you can also access it from the Google Chrome menu > More tools > Developer tools.
- Press the Console button to see all the events.
- Right-click anywhere on the console screen, and select the Save as... option.
- If right-clicking on one of the log rows does not show a "Save As" option, attempt right-clicking on a different row of the logs until you get the option.
- Ensure you save the logs as a text file (.txt format).
- Share the logs file with the Support team on a support ticket.
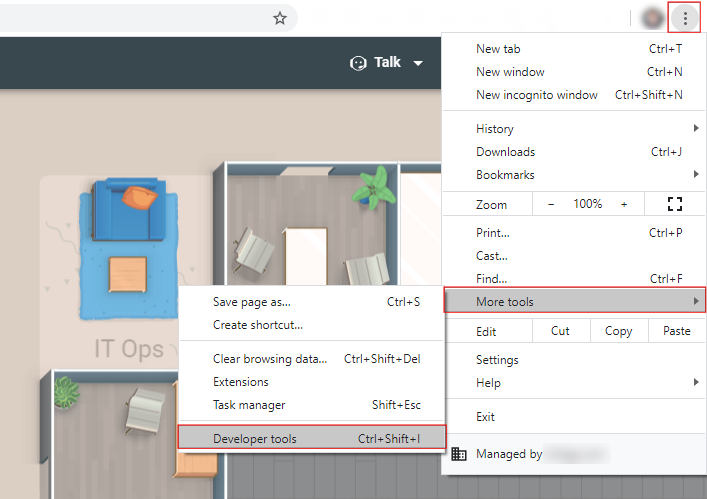
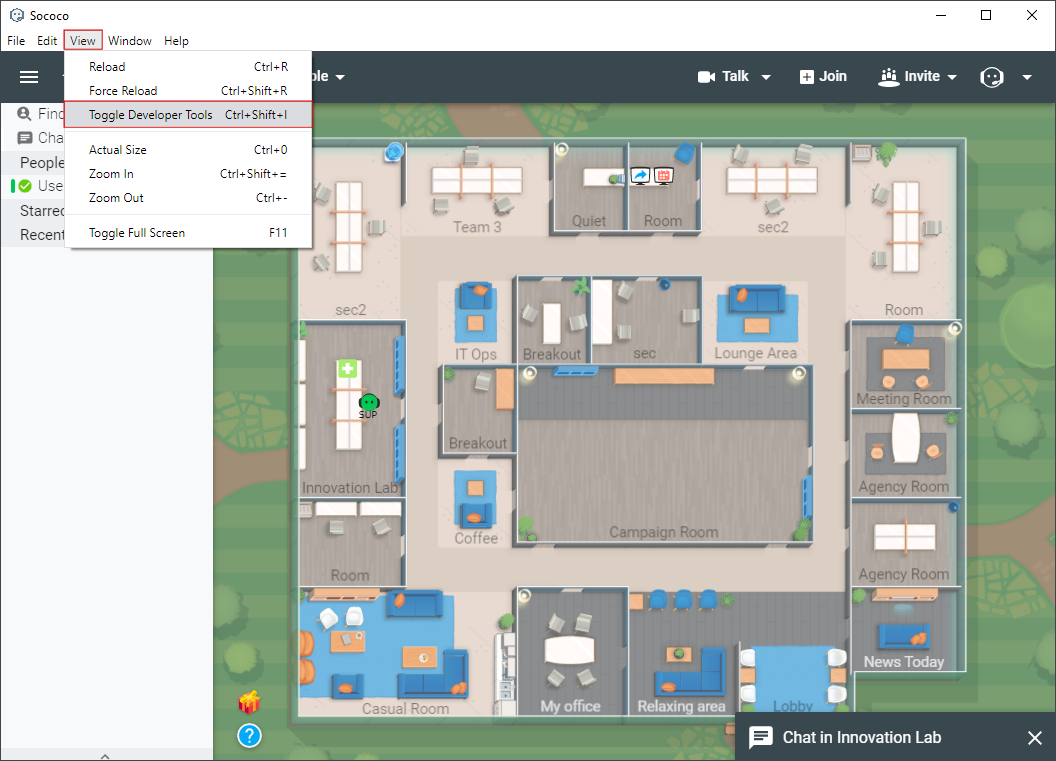
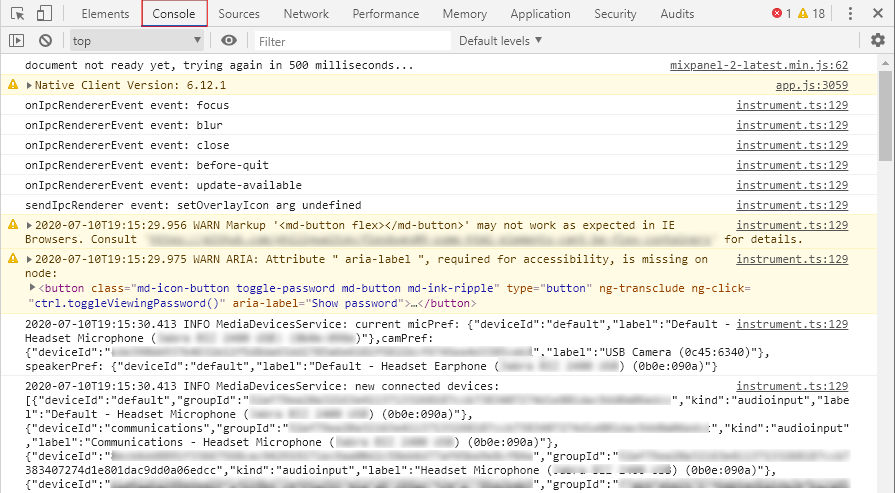
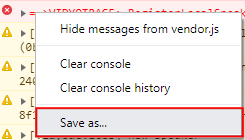
Priyanka Bhotika
Comments