Overview
Users can join existing Webex meetings that are linked to the Sococo rooms or shared as Webex meeting links. This feature comes in handy when entering open rooms in Sococo spaces, allowing users to immediately enter any ongoing Webex meeting.
Diagnosis
There are several different scenarios where you can join a Webex meeting and how you can:
Prerequisites
To join a Webex meeting, you need one of the following:
- Webex meeting is created and linked to a Sococo room
- Webex meeting URL is shared with you
Solution
Scenarios for Joining a Meeting
-
If you are present in a room when someone else is creating a Webex meeting, you will automatically get a notification to join the meeting.
- When you are entering a room, and there is an ongoing Webex meeting associated with it (you can see the Webex icon next to the room name), you will instantly get a notification to join the meeting.
-
If someone from a room that has a Webex meeting associated with it asks you to join the room and you accept the invite, you will instantly get a notification to join the meeting.
- There can be cases where you are in a room that has a Webex meeting associated with it, but you are not part of the meeting because you previously (intentionally or accidentally) selected the Decline button. You can still join the meeting in several ways:
- Click the Join button at the top-right part of the app
- Click on the Webex icon next to the room name
- Right-click on the room area and select the Join external meeting option.
- Click the Join button at the top-right part of the app
Accepting/Declining to Join a Meeting
For all the scenarios above, you will get a notification to join the meeting, similar to the image below:
- You can Accept the meeting to join the Webex meeting.
- You can Decline the meeting to close the Webex meeting notification.
Joining a Meeting in a Room using Webex Meeting URL
If the room does not have a Webex meeting associated with it, you must have the Webex link for the meeting. You can join the meeting by following these steps:
-
Open the prompt to enter the URL in one of the following ways
- Click the Join button at the upper right part of the Sococo app.
- Or, you can right-click on the room area and select Connect to external meeting.
- Click the Join button at the upper right part of the Sococo app.
- A new window pops up so you can enter the Webex meeting link.
- After entering the Webex meeting URL, click Start meeting.
This action will start the meeting for you and add the Webex meeting icon to the room. All other members of your space can see that the Webex meeting is in progress and join.
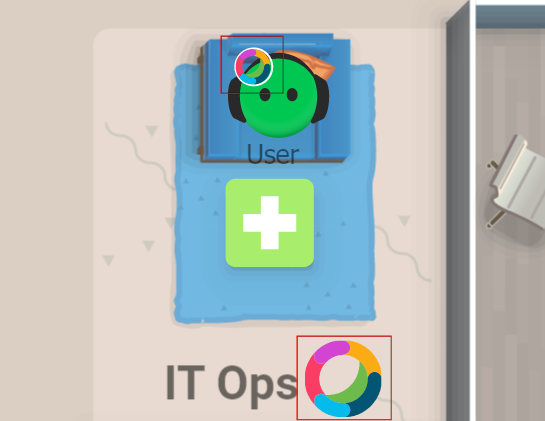
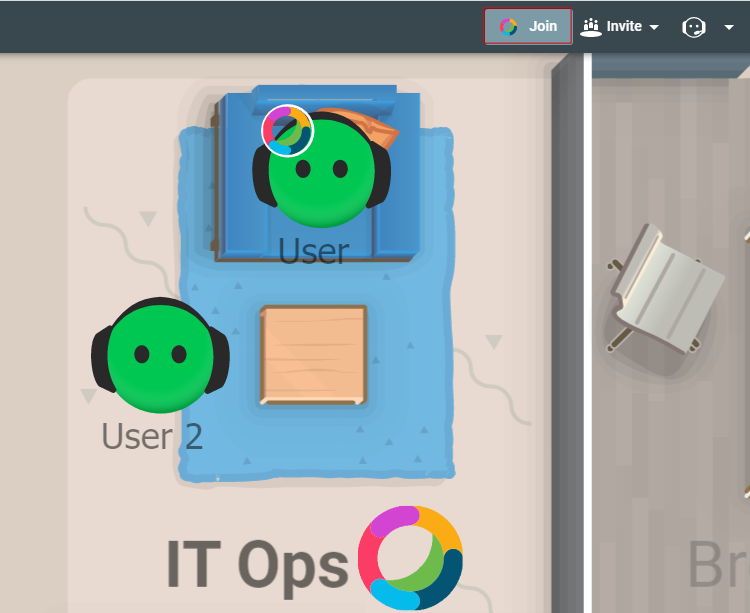
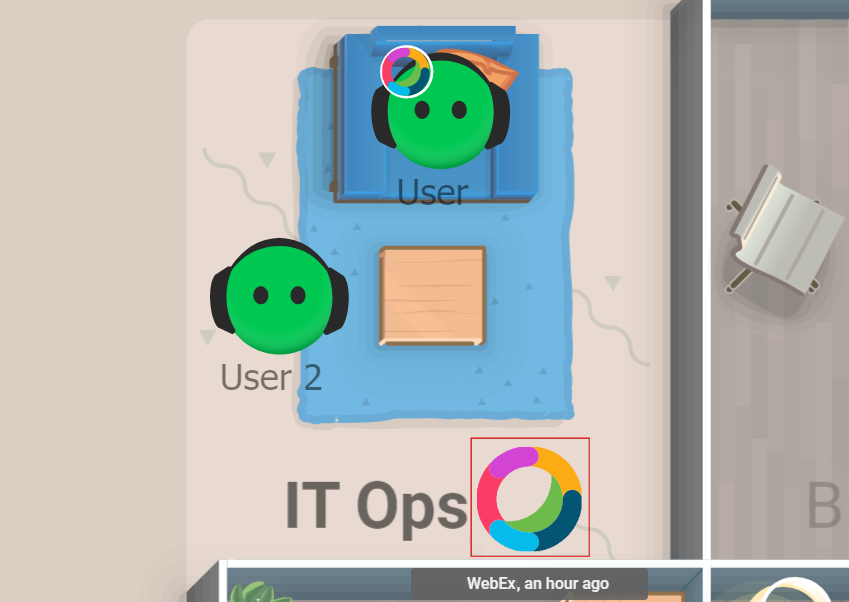
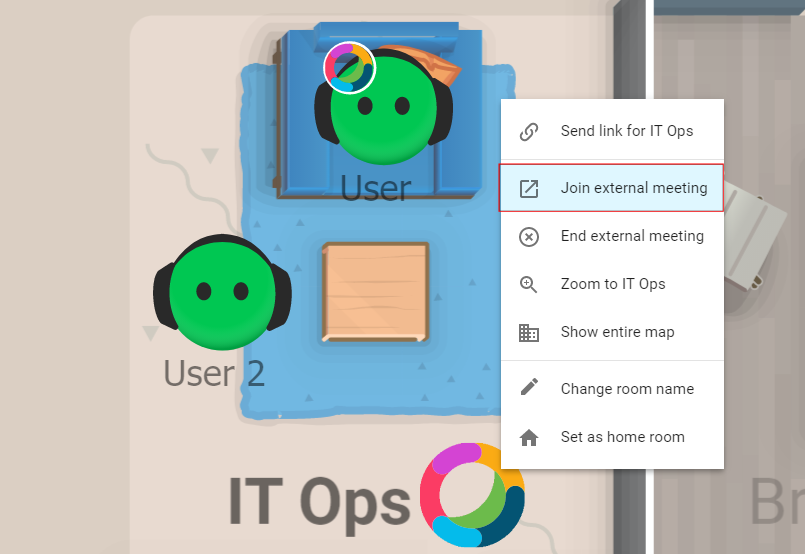
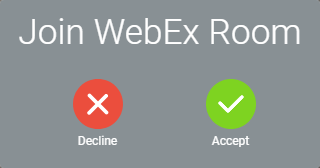
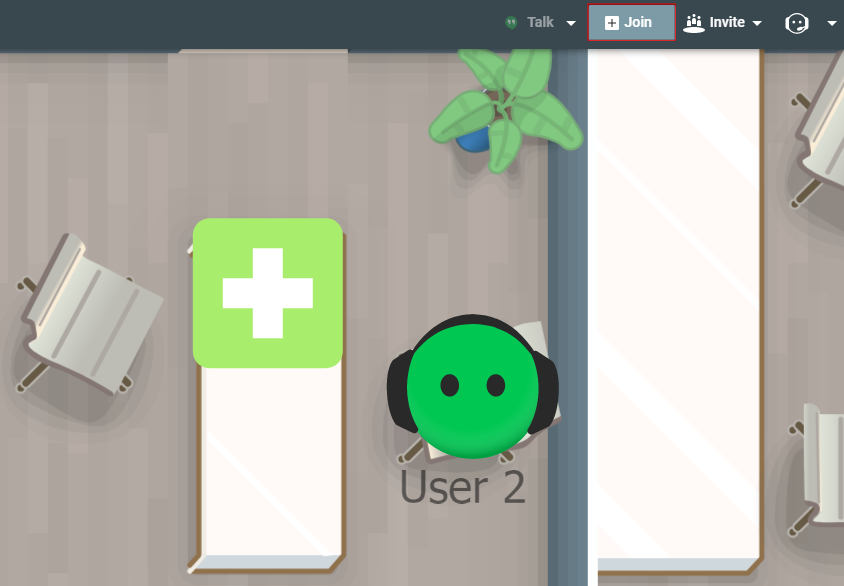
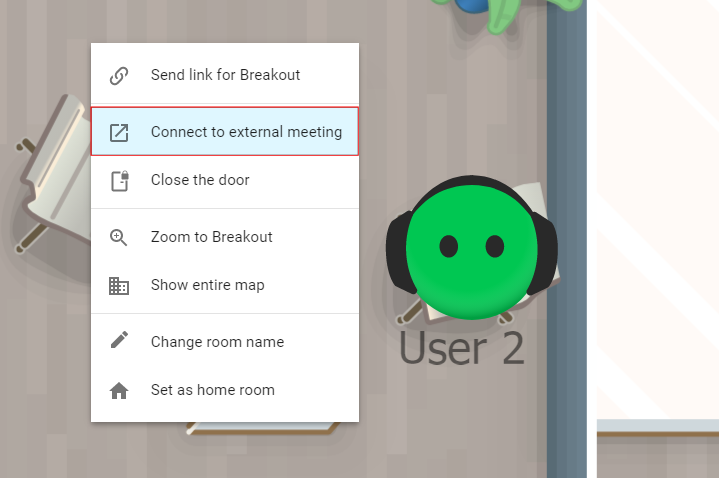
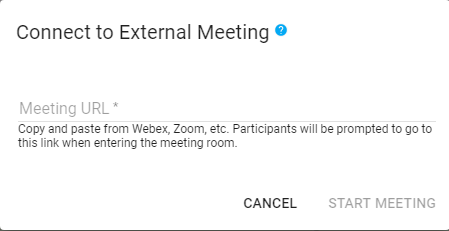
Priyanka Bhotika
Comments