Overview
The application has in-app and desktop notifications you can configure in your Settings. Sococo can show a notification when some key activities happen: when someone knocks, or chat message is received, and you can configure if notification will show for every event separately. It is possible to configure to hear a sound with notification and to change the volume for every notification.
Solution
To configure Sococo notifications, follow the steps below:
- Click the menu
icon to expand the options panel.
- Select SETTINGS.
- Click on Notifications.
- Review the current settings for notifications.
NOTE: By default, all Sococo notifications and sounds are turned On, with the exception of Users come online or go offline. Desktop notifications are NOT enabled by default.
Notifications Settings
- You can turn the notifications On or Off for every particular event. Additionally, you can configure if sound alerts will be active for the notification. You can adjust the volume too. These settings apply to In-App notifications.
Desktop Notifications Settings
Desktop Notifications can be disabled, enabled, or enabled even if the Sococo app is in the foreground. The same event settings defined for In-App notifications will be used for Desktop notifications.
- Tick the first checkbox to enable desktop notifications so you will not miss important events when Sococo is not the active application window.
- If you want desktop notifications to keep displaying even if you have Sococo as an active application, tick the second checkbox for show desktop notifications when Sococo is in the foreground. By default, desktop notifications are only displayed when Sococo is running in the background.
- Additionally, if your desktop notifications are disabled, a notification appears on the app for you to either ENABLE or OPT OUT.
- By selecting ENABLE, you can enable desktop notifications. OPTING OUT will snooze all notifications.
Testing
In-App Notifications enabled for events will show in your Sococo application, in the bottom-left part of your Sococo app.
Enabling Desktop notifications shows a confirmation message stating "Desktop notifications enabled."
All enabled events will be shown as Desktop notifications.
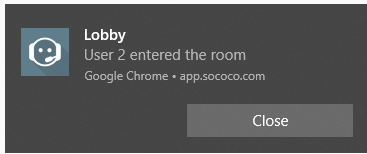
Desktop notifications are only for web push notifications.
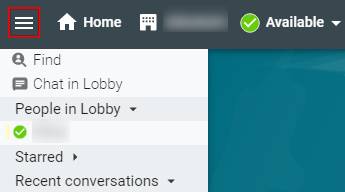
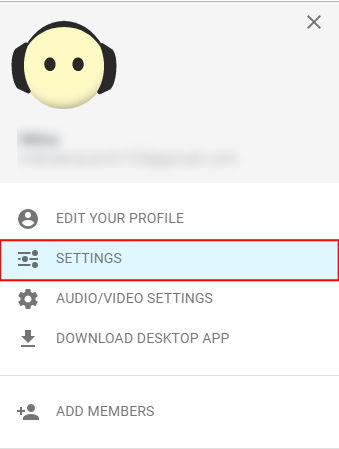
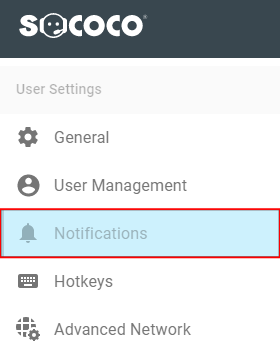
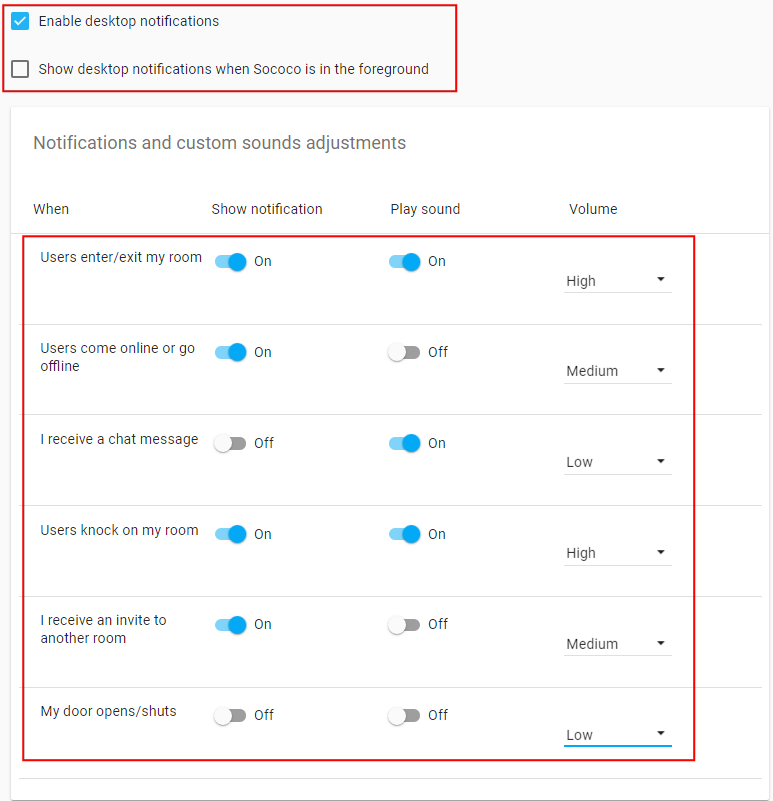


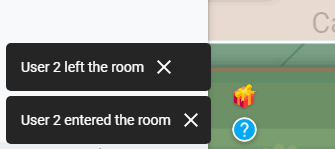
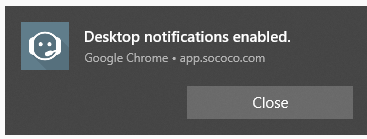
Priyanka Bhotika
Comments