Overview
To be able to use the microphone and camera in the browser, you will need to grant permissions on your browser. There may be instances where your browser might not present you the notification to Allow the media. However, if the access is not given, when you try to start your Sococo meeting you will see the following error notifications:
Microphone access permissions not granted
Camera access permissions not granted
Solution
The Google Chrome application should request you to allow the usage of a microphone and camera as soon as you start your Sococo app if you have not allowed it before.
To grant permissions, just click Allow and your browser will be able to use the media devices.
Even in case the prompt does not show up, or you block the usage it by mistake, you can update the permissions settings from your Google Chrome app by following the steps below:
- Click on the padlock icon (View site information) next to your browser URL address.
Note: Do not use Incognito mode for every-day Sococo use as it will not save settings or allow some features. - Make sure to Allow usage for your Camera and Microphone.
- If the permissions are blocked, update the Camera and Microphone settings. From the dropdown menu, select 'Allow' to enable your microphone and camera.
Testing
To confirm that the Microphone and Camera are enabled for the browser, follow the steps below:
The microphone and camera should start without issues, and you can see it from the media drop-down menu at the top-right part of your app. The mic and cam icons are not crossed out and you can click to turn them off.
If there are still issues with granting permissions, please clear the cache for your browser and repeat the steps from the solution section to allow permissions.
Note: it might also happen that your device was not detected by Sococo due to OS microphone permission settings. Please refer to either of the following articles according to your operating system: MacOS or Windows (make sure that Chrome and Sococo are listed under the Desktop apps).
For further support, please submit a support ticket.
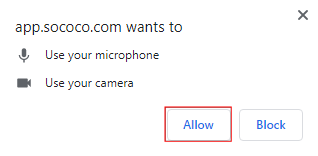
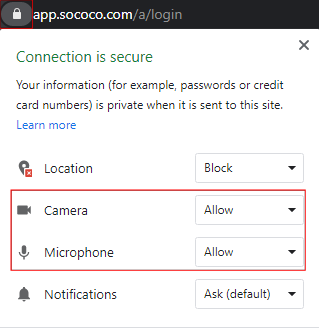
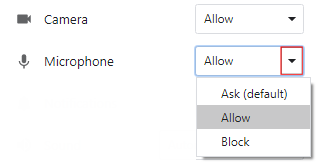
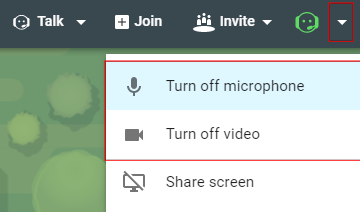
Priyanka Bhotika
Comments