Overview
Space Settings Tool is used to edit your existing space details, create new spaces, and delete existing ones. You can change the space name and update the map, update space properties, and membership to space. This article describes the options available from the Space Settings Tool and how to get to this menu.
Introduction
Depending on the level of access you have on the Sococo space, you can make different changes.
Options for Different User Roles
Users with Administrator privileges can:
- Add Spaces to your Organization;
- Edit Space settings (change the space name and map) for all Spaces in your Sococo Organization;
- Edit Space properties to set video limits for all Spaces in your Sococo Organization;
- Delete Spaces in your Organization.
Users with Moderator privileges can:
- Edit Space name and map.
- Edit Space property to set video limits.
- Add and remove Sococo Members.
Options in Space Settings
- Add Space
-
Edit Existing Space
-
Space Settings
- Update Space name and Map.
-
Space properties
- Update who can invite users and edit rooms, and configure video options.
-
Membership
- Used for adding, removing, and updating members of the space.
-
Delete space
- The button used if you need to delete the Sococo space.
-
Space Settings
Description
To open Space Settings, follow the steps below:
- Click on the menu
icon on the top left side to expand the options pane.
- Select Settings > Space Settings.
Adding a new Space
To create a new space, click on Add Space button, and follow steps from Creating a New Space to configure the new space.
Searching for Existing Spaces
You can search through all spaces that you have access to by name, by typing in the search box. All spaces that match the search term will appear on the list.
Editing a Space
To edit a space, once you find the space you want to change, click on the edit pencil. The Edit Settings window will open.
Space Settings
Open the Space Settings section by clicking on the Space Settings header. Here you can update the Space name and Map for space.
You can choose the map you want for your space from a list of different sizes and types, and click on the map. A preview screen opens for you to review the map in detail.
You can navigate through the maps using the Left and Right controls in the bottom-right part of the preview window. To confirm the change, click on the Change to This Map button. To return to Space Settings, click on Back to Settings.
Space Properties
The Space Properties section allow users to update who can invite new users and edit room name, and update the Video settings for the Sococo meetings.
You can review Space Properties - Edit Rooms and Invite Users and Configuring Video Settings for Sococo Meetings for details.
Membership
From the Membership section, you can add members to space, update roles for existing members, and remove members.
- Use the Search box to search for the members using their names or emails.
- To add new members, click on the Add Members button. A new window appears to Invite Team Members.
- You can Reset Membership to remove all non-moderator and non-admin members from this space.
- You can update the Role for every user, by selecting a Member or Moderator role in the Space Role column.
- You can remove users by clicking on the Remove
button.
Delete Space
You can delete spaces using the Delete Space section. Be aware that this action cannot be undone.
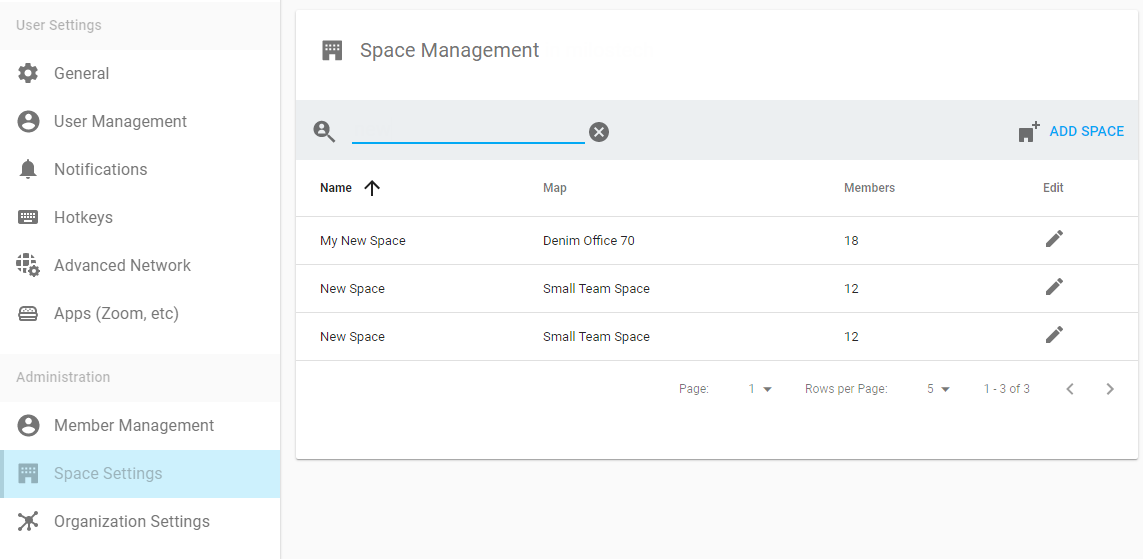

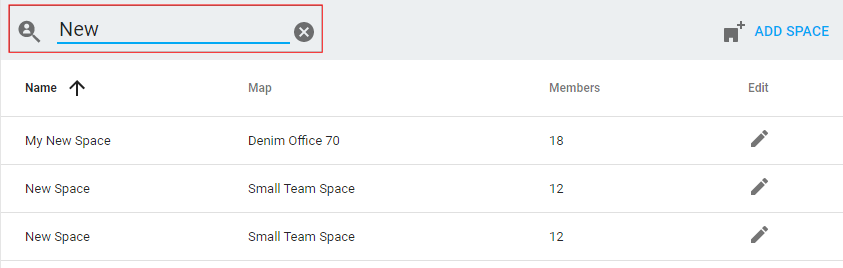
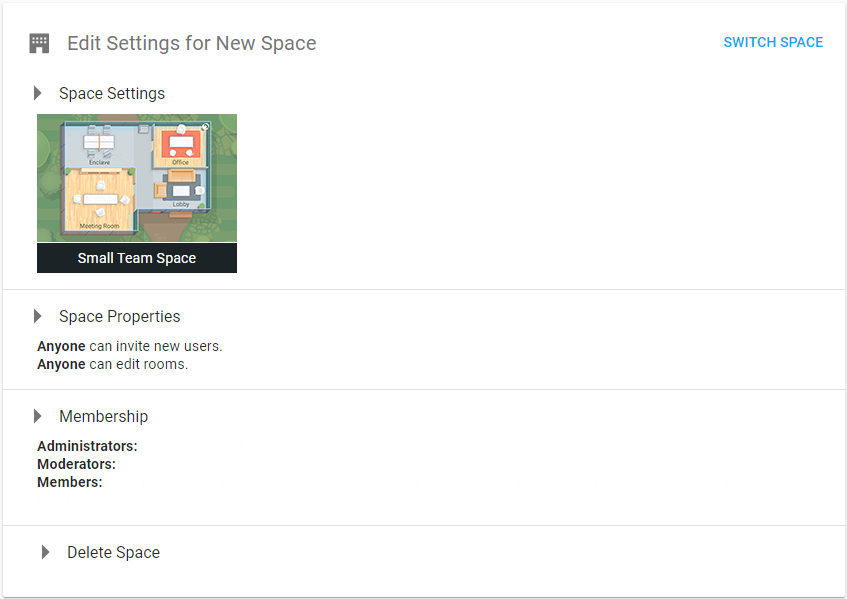
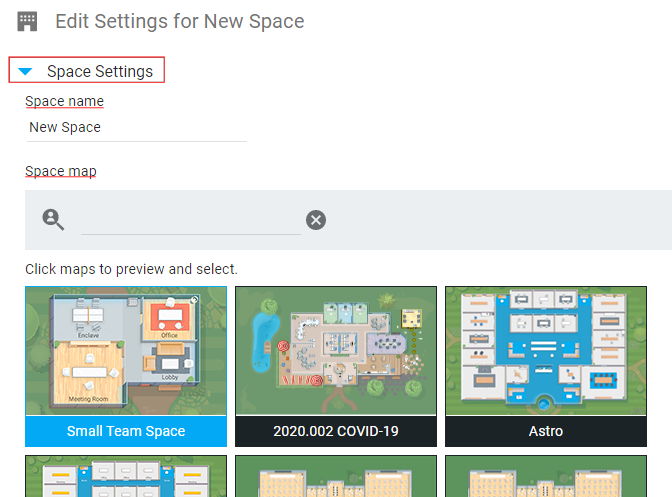
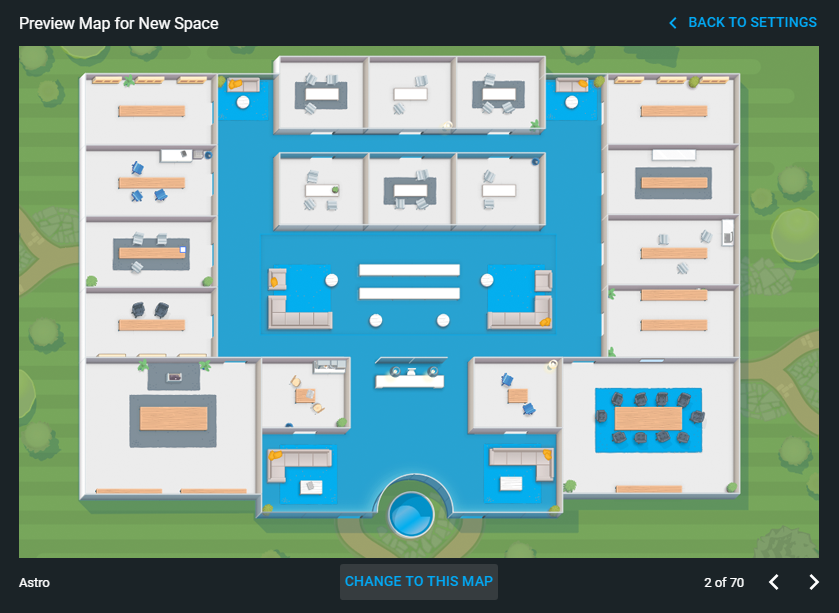
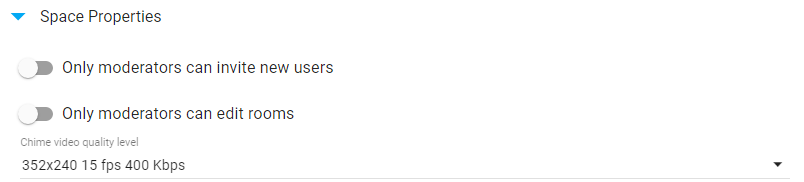
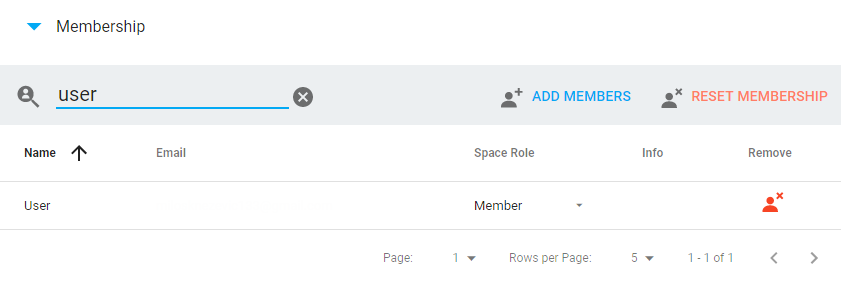

Priyanka Bhotika
Comments