Overview
It is possible to share URLs (links) to your files, documents, or presentations in your Sococo room directly. Imagine if the rooms in your Sococo workspace had walls and project boards that team members could use to post URLs to calendars, project dashboards, and third-party web applications. This is possible with the Sococo Shares feature, which allows collaboration within the Sococo rooms and spaces.
Information
Shares can provide access to information and tools between rooms. Anyone who clicks on a Share icon can view the Share.
You can add multiple Shares in each room. When a room runs out of visible display space, one of the Share icons will become a +n icon. The +n Share icon looks like this - , showcasing the number of additional Shares. When you click on the +n Share icon in the same room as your avatar, you can click on the title of any Share to view, edit, or remove it. When you click on the +n Share icon in another room, you can only view the Shares (by clicking on their titles); you cannot edit or remove them.
Shares Visibility
Shares are visible to anyone from anywhere in the workspace. Users can see the icon and title of any posted links, but if the document on the link is password-protected, users would need to enter the credentials to access the file. You cannot protect your Shares on the Sococo app. Hence, you should use password protection on third-party applications for files with sensitive information.
Adding a Share
Adding a share will add a new shared URL to your room.
| You can only add shares to the room you are currently in by clicking on the Add a share button. |
|
| If you already have Shares in the room, and you have the +n icon, you can add a new share by clicking on the +n icon and selecting "Add a share." |
|
|
To configure a new share in the room:
|
|
When an external meeting is taking place in a room, the ability to add room shares is limited to the organizer of the meeting. To share URLs, files, presentations, etc., while the meeting is ongoing, use the third-party tool where the meeting is taking place or use the room chat in Sococo to ask the organizer to create the room share. After the meeting has ended, all members in the room will be able to add new shares again.
Viewing, Editing, or Deleting a Share
Once a Share is created, hover over its icon to see the title from anywhere in the workspace.
Click on the Share icon to open it in your browser.
|
When you are not in the same room as the selected Share, you can only view the Share by clicking on its title. Note: You must be in the same room as the Share to edit or delete it. |
|
|
When you are in the same room as the selected Share, you can View, Edit There is currently no way to add, edit, or delete room shares programmatically. All these actions must be done manually. |
|
| Right-click (Control-click for Mac users) on the Share (besides the +n icon) to view the available options for the Share visible in your room. |
|
After clicking on the title of the selected Share, it opens in a new tab.
All the changes made to room shares are visible immediately to all users in the space.
Note: If the file is password-protected (by the third-party application), please reach out to the file owner.
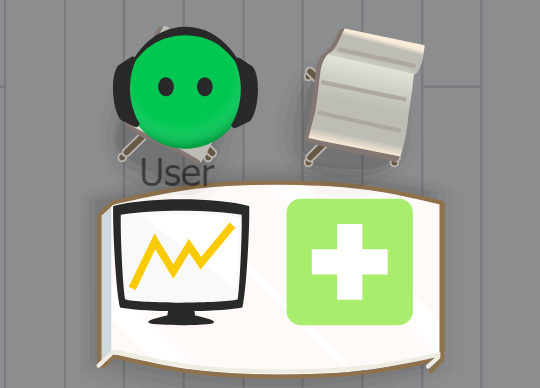
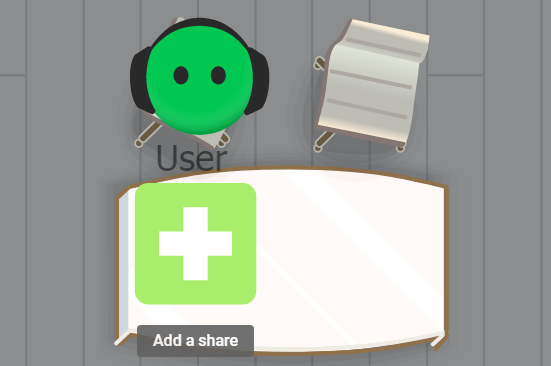
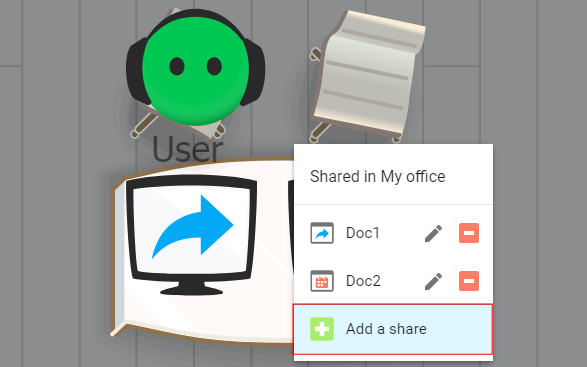
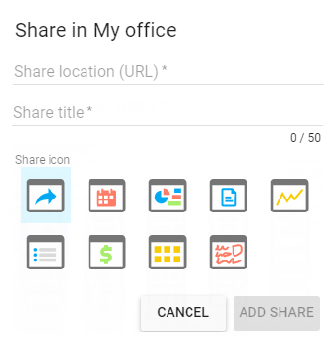
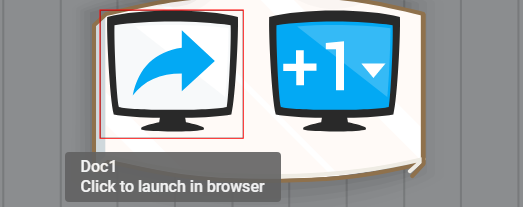
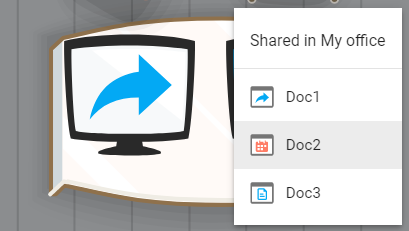
 , or Add a new Share
, or Add a new Share 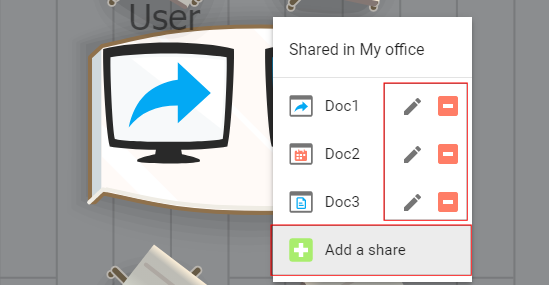
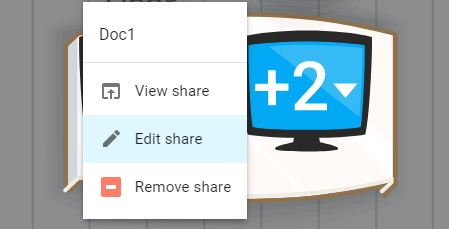
Priyanka Bhotika
Comments