Overview
With starring, you can keep the people you work with most frequently at the top of your People View in the Starred section. Having quick access to your closest colleagues helps you get work done fast. It is like adding your colleague to favorites and it will help you:
- Check who within your starred contacts in People View is online
- See who is doing what, even across workspaces
- Quickly select the right collaborative action to take at the moment
Star and un-star people as many people as you want as your projects or needs change! This article describes the different ways to add a colleague to the Starred section in your People View.
Solution
Starring From People View
Find yourself frequently chatting with someone?
-
Find the team member on your People View.
-
Click the three vertical dots to the right of the name to bring up the action menu.
-
Select Add to starred. Voila! Now you can always find the member in your Starred list, the top section of your People View.
Starring From a Chat Window
While you are chatting is the perfect time to add someone to your Starred list.
- While chatting, select the star in the upper left corner of the chatbox, and you are done!
Starring by Right-Clicking an Avatar
You can also right-click on an avatar in your workspace to open up an action menu.
- Select Add to starred.
Starring Using Find
Just started working with someone in your organization who has the expertise you need to tap for your current project frequently?
-
Type the team member's name in the Find field.
-
Click the star in the upper left of their search card result so you can star the user and keep them in your People View for the duration of this project.
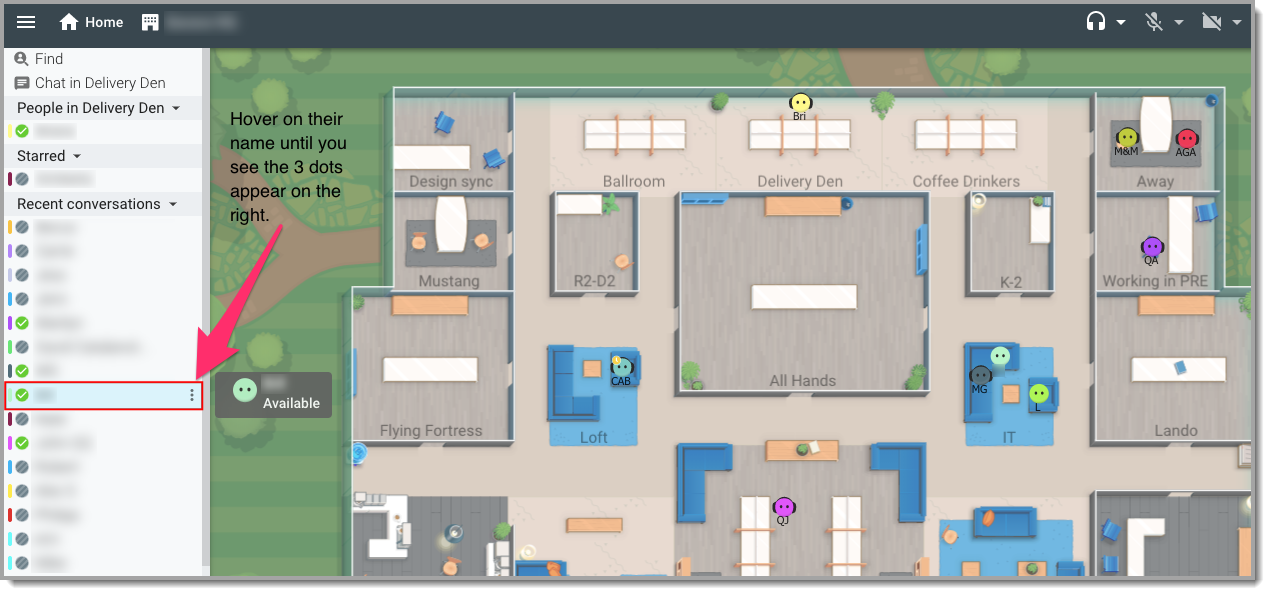
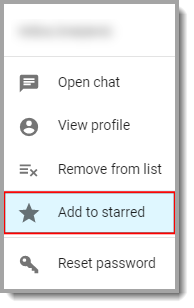
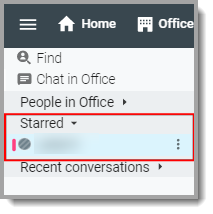
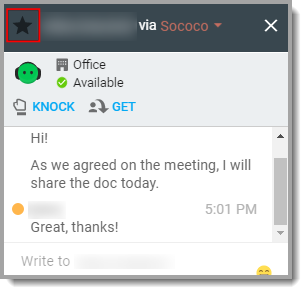
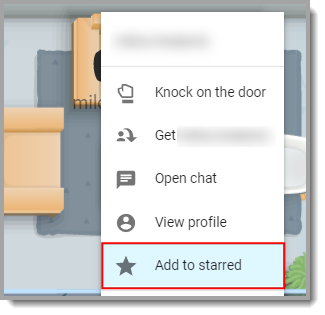
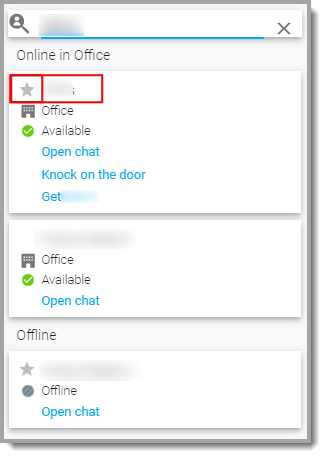
Priyanka Bhotika
Comments